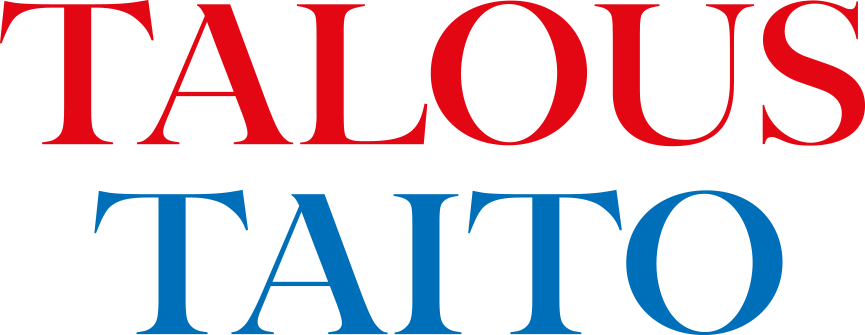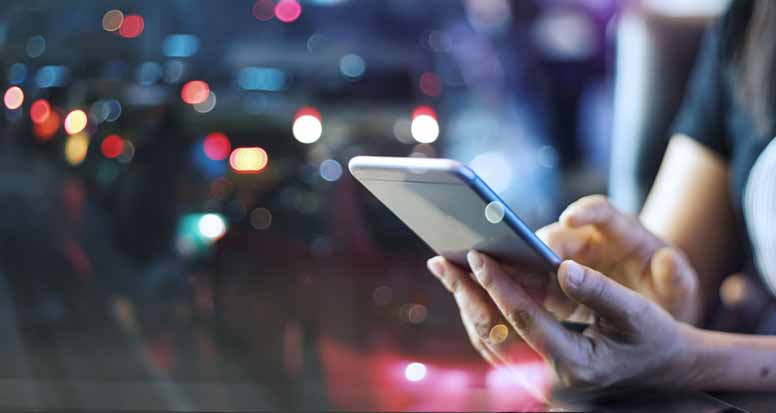Kuvat ja muut puhelimen sisällöt voi säilöä automaattisesti ja jopa ilmaiseksi.
Yhä useamman elämän digitaalinen toisinto on kännykässä. Pelkästään kuvia voi olla niin paljon, että itku pääsisi, jos puhelin katoaisi tai hajoaisi. Mutta kun kännykän sisällöt on fiksusti varmennettu pilvipalveluun, syytä huoleen ei ole. Ohjeillamme varmistat, että digiaarteesi pysyvät tallessa, vaikka kalikka sitten vaikka räjähtäisi.
Apple-puhelimet
Varmuuskopiointi iCloud-pilveen onnistuu kaikilla Applen puhelimilla. Ilmaisversiossa tallennustilaa on niukahkot viisi gigatavua. Puhelin ilmoittaa varmuuskopiota tehdessään, jos ilmaistila ei riitä, ja johdattaa lisätilaostoksille. Viisikymmentä gigaa maksaa euron kuussa, 200 gigaa kolme euroa ja kaksi teratavua kympin kuussa.
Ota iCloud-pilvi käyttöön valitsemalla iPhonella Asetukset > oma nimesi. Jos nimeäsi ei näy, valitse Kirjaudu laitteeseen ja syötä Apple ID:si sekä salasanasi.
Valitse sitten iCloud ja ne sovellukset, joiden sisällön haluat varmuuskopioida ja/tai koko laitteen Varmuuskopio. Koko laitteen varmuuskopio ei sisällä niitä sovelluskohtaisia varmuuskopioita, jotka on valittu kopioitaviksi. Sovelluksista oleellisin lienee Kuvat, joka sisältää myös videot.
Valitut tiedot varmuuskopioituvat, kun laite on wifi-verkossa, latauksessa ja näyttö lukittuna.
Kun otat Apple ID:lläsi käyttöön uuden tai tyhjennetyn iPhonen, valitse Ota käyttöön käsin > Palauta iCloud-varmuuskopiosta ja seuraa puhelimen antamia ohjeita.
Varmuuskopioituja tietoja voi tarkastella myös selaimella osoitteessa icloud.com.
Android
Android-puhelimen sisällön voi varmuuskopioida automaattisesti joko Google-tilin pilvitallennustilaan ja/tai mahdollisiin valmistajakohtaisiin palveluihin.
Google-tilin varmuuskopiointi
Ilmainen 15 gigatavun tallennustila Google-tilillä on käytettävissä myös varmuuskopiointiin. Sillä pärjää pitkälle muttei loputtomiin. Sata gigatavua riittänee useimmille ja maksaa kaksi euroa kuukaudessa tai 20 euroa vuodessa. 200 gigaa maksaa 3 tai 30 euroa.
Google-varmuuskopioinnin käytännöt vaihtelevat valmistajan ja Android-version mukaan. Laadimme ohjeemme Googlen ohjeistuksen sekä käytännön kokeilun (OnePlus 9 -puhelin, Android 13) perusteella.
Polku varmuuskopiointiin Asetukset-sovelluksessa voi olla ainakin Google > Varmuuskopiointi tai Lisäasetukset > Varmuuskopioi ja nollaa. Valitse Varmuuskopioi omat tiedot tai Varmuuskopioi nyt.
Varmuuskopioinnin voi kytkeä päälle myös Google One -sovelluksesta > Varmuuskopiointi.
Oletusarvoisesti varmuuskopiointi tapahtuu vain wifi-yhteydellä. Varmuuskopioinnin mobiilidatan avulla voi kytkeä päälle varmuuskopioinnin asetuksissa (Google Onessa valitsemalla Hallinnoi varmuuskopiointia). Oman kokemukseni perusteella varmuuskopiointi voi silti nikotella mobiilidatalla. Kannattaa siis pitää puhelinta ainakin välillä wifi-verkossa, että kopiointi varmasti toimisi.
Samoista varmuuskopioinnin asetuksista voi valita, mitä laitteelta varmuuskopioidaan. Valittavissa ovat Valokuvat ja videot, Sovellukset, Teksti- ja multimediaviestit, Soittohistoria sekä Laiteasetukset (sisältäen esimerkiksi taustakuvat ja wifi-salasanat).
Varmuuskopiointiin verkon yli voi mennä jopa 24 tuntia.
Jos haluat kopioida laitteelta vain kuvat ja videot, voit tehdä sen myös Google Kuvat -sovelluksella. Myös koko puhelinta varmuuskopioitaessa kuvat ja videot hulahtavat Google Kuviin. Kuvat-kuvia voi ihastella selaimella osoitteessa photos.google.com.
Kuvat-sovellus on todennäköisesti valmiina Androidissasi. Jos sitä ei löydy, hae se sovelluskaupasta. Avaa Kuvat ja kirjaudu Google-tililläsi. Valitse oikean yläkulman profiilikuvasta Kuvat: asetukset > Varmuuskopiointi ja kytke varmuuskopiointi päälle liukukytkimellä.
Oletusarvoisesti vain kameralla otetut kuvat kopioituvat pilveen. Jos haluat varmuuskopioida muitakin kuvia, esimerkiksi ruutukaappauksia, valitse samasta Varmuuskopiointi-kohdasta Laitteen kansiot ja liukukytkimellä Screenshots.
Jos haluat mahduttaa tallennustilaan mahdollisimman monta kuvaa, kuvanlaadusta tinkien, valitse Varmuuskopiolaatu > Tallennustilan säästö.
Valitse vielä Mobiilidatan käyttö > Varmuuskopioi videot datayhteydellä. Muuten kuvat ja videot kopioituvat vain wifi-yhteyttä käytettäessä.
Uutta tai tyhjennettyä Android-puhelinta käyttöön otettaessa puhelin kysyy, haluatko palauttaa Google-tililtäsi löytyvän varmuuskopion. Sanamuodoissa on valmistajakohtaista vaihtelua.
Huomaa, että et voi palauttaa varmuuskopiota vanhempaan Android-versioon kuin millä varmuuskopio on tehty. Palauttamiseen voi hurahtaa vuorokausikin. Jos kuvia ja videoita ei ala näkyä, kokeile vielä Google Kuvat -sovelluksen avaamista ja kirjautumista Google-tilillesi siellä.
Palautettu varmuuskopio ei ole yksi yhteen -tyyppinen tilannevedos vanhasta puhelimestasi. Vaikka sovellukset asentuisivatkin itsestään, ne ovat alkutilassaan ja joudut kirjautumaan niihin sisään erikseen. Mutta sen jälkeen lyyti alkaa kirjoittaa. Sovellusten sisällöt ja asetukset on lähtökohtaisesti tallennettu sovelluksen omaan pilveen, josta ne palautuvat.
Valmistajakohtaiset varmuuskopioinnit
Android-valmistajista ainakin Samsung ja Huawei tarjoavat omia varmuuskopiointipalveluitaan. Kummatkin perustuvat laitevalmistajan omaan tiliin. Palveluiden yhtenä jujuna on lietsoa merkkiuskollisuutta. Niinpä Samsungin pilveen varmuuskopioituja tiedostoja voi palauttaa ainoastaan Samsungeihin.
Huawei on reilumpi, koska varmuuskopioituihin tiedostoihin pääsee käsiksi millä tahansa selaimella osoitteessa cloud.huawei.com. Joskin Huaweinkin varmuuskopiot palautunevat helpoimmin Huawei-laitteeseen.
Mikään ei estä käyttämästä sekä Googlen että laitevalmistajan varmuuskopiointia. Kahta eri varmuuskopiointipalvelua käytettäessä on todennäköisempää, että ainakin yksi palvelu todella toimii. Tosin tietoliikennöinti puhelimen ja kahden eri varmistuspalvelun välillä on silloin vilkasta, mikä voi hidastaa verkon käyttöä.
Sekä Huawei että Samsung painottavat, että varmuuskopioinnissa voi olla maa- ja laitekohtaisia eroja. Seuraavat tiedot on kerätty valmistajien omilta sivuilta.
Huawei-varmuuskopiointia hallitaan puhelimella valitsemalla Asetukset >Cloud. Puhelin ohjeistanee Huawei ID -tilin perustamiseen, jos sellaista ei ole vielä perustettuna.
Huawein pilveen voi varmuuskopioida valokuvia, ääntä, videoita, asiakirjoja, pakattuja tiedostoja sekä sovelluksia. Ilmaistilaa on tarjolla viisi gigatavua. 50 gigaa maksaa euron kuukaudessa, 200 gigaa kolme euroa ja kaksi teratavua 10 euroa kuussa. Vuositilaukset ovat halvempia.
Samsungin pilvi on hiljattain muuttunut niin, että sinne voi varmuuskopioida puhelimesta melkeinpä mitä tahansa, kuten yhteystietoja, puheluhistoriaa, viestejä, sovelluksia ja asetuksia, mutta ei kuvia ja videoita. Niiden varmuuskopiointia varten Samsung-tili on yhdistettävä Microsoftin OneDriveen.
Yhdistämismenettely vaihtelee Android-version mukaan. Ohjesivulle pääsee googlaamalla yhdistä samsung tili onedriveen. Googlen oma varmuuskopiointi voi olla ei-niin-tietotekniselle käyttäjälle ehkä helpompi vaihtoehto.
Samsung-varmuuskopiointia pääsee hallitsemaan Samsungin puhelimilla valitsemalla Asetukset > Samsung account > Samsung Cloud > Varmuuskopioi tai palauta tiedot. Kun Automaattinen varmuuskopiointi on valittuna, kopioitaviksi valitut tiedot varmuuskopioituvat vuorokauden välein, kun laite on wifi-verkossa, latauksessa ja näyttö lukittuna. Varmuuskopioidut tiedot säilyvät pilvessä vuoden ajan viimeisimmän varmuuskopioinnin jälkeen.
Kari Ahokas
Otsikkoa muokattu 27.12.2022 klo 15.20. Otsikon alku on muutettu muodosta Pilvivarmistus on digielon henkivakuutus muotoon Kuvat varmasti talteen pilveen.